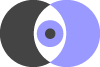It’s important to have strategies for staying on task, using your time effectively, and being as productive as you’ve made it your goal to be. My personality leans towards trying to maximize efficiency and automate routines whenever possible, so this is something I love thinking and talking about.
As a freelancer, I get paid for what I produce, not how long I take to do it. And while I love designing and developing technologies for the web, this lifestyle means I spend a lot of time using the computer, which can take its toll physically, mentally, and emotionally. So for me, being productive at work means not only making more money, but making more time for long walks, talking with others face to face, and reading good books.
Not only that, but the more downtime you have, the more energized you will be when you return to work. You will become a better problem solver and a more clever creative, and ultimately create more meaningful and satisfying work. Your clients will thank you as much as yourself, your family, and your friends do.
Here a few tools and strategies I’ve developed over the last few years of being a full-time freelance digital creative, that help me work less while also being more productive. This is part one of an ongoing series about working smart, rather than hard.
Externalize Your Memory to Increase Your Focus
I’m an avid list maker. I externalize as many memories as I can. It’s a coping mechanism, I think. There’s increasingly too much information out there in the world for us to integrate locally. Lists help us outsource all that processing power and storage capacity. By doing this, we can free our minds from worrying the status of a task, and focus on executing it instead.
For many years I simply had a giant txt doc in which I would log random notes, tasks of every scope, and lists of all kinds. This is simple and flexible, which has merit, but it has shortcomings. Things tend to get written down and then forgotten about, sometimes for years. The initial satisfaction of writing it down sates your sense of urgency, and the growing list of undifferentiated tasks overwhelms your sense of ever being able to finish it.
This is why systems are invented. There’s a million and one ways of organizing to-dos, as well as various popular schools of thought. I say experiment and do what works. One such system with which I’ve had massive gains is David Allen’s Getting Things Done method (GTD). This system has been widely adopted, and shown to be effective for many people. You may or may not like it. Again, experiment and see what works. If you are interested in giving it a shot in a way that leverages some of the coolest web-based technologies available today, read on.
If you want to be inspired and learn a little about the theory and context of GTD, this is a great video.
I execute the GTD method using Google’s recently updated note taking app, Google Keep. In this post, I’m going to show you how.
How to “Getting Things Done”
Here’s how Getting Things Done works. It’s essentially an algorithm that goes: collect > process > organize > review.
The following video is a helpful introduction.
If you are going watch it, mute it and listen to something good.
Collect. As new tasks or “to-dos” come to your attention, log them as items into a list, contained within a folder like “Inbox” or “To-Do”. By doing this, you are taking these things out of your mind and moving them into external storage where they can be processed without taking up any of your precious memory.
Process. Asses these tasks. Are they actionable at all? If not, delete them. This is a to-do list, after all. Will they take less than two minutes to complete? Then do them immediately. There’s no reason to spend extra time and energy organizing a task when you could have already completed it by the time you’re done.
Organize. This is where things get fun. Will they take a while to finish? Move them into a new folder, called Active. The active folder contains things you are actively working on. I usually define this as things I am or will be working on today. Once things are moved into the Active folder, do not move them back to To-Do. This is reminiscent of Seinfeld’s “Don’t Break the Chain” method, where he uses the shame of missing an X on his calendar to motivate him to do the task every day. If something goes into your Active folder, that means you are finishing it today, and if you don’t, you’ve failed.
When you are done with an item, you can delete it or archive it.
Now, there’s a third folder too. This one is called “Blocked”. Items go in this folder when action has been taken on them and they are in the process of being completed, but the ball is now in someone else’s court, and you need them to take action before you can continue. This allows you to put it out of your mind, even out of your to-do list, until you are able to take action in it. Once they do get back to you, move the item back into either your To-Do or Active lists.
So you have a list of to-dos, and three folders. To-Do, Active, and Blocked. To-Do is for items that you intend to do eventually, even long term. Active is for items your are working on currently, and Blocked is for items that are active, but waiting on someone else.
For large projects, you can employ this same system within a larger folder where you only keep notes for that project.
Lastly, Review. At the end of the day, review your lists and make sure everything is up to date and in the right category. When you’ve completed an item, archive it. You will often also change or rephrase your to-dos based on the events of the day. They may also change due to changed priorities.
Alright, this sounds nice, but are there any tools out there that will make this practical? Back when David Allen wrote his book, people were doing this with post-it notes and fax machines. But you don’t want to do that. You want this system to be fast, revisable, collaborative, and multi-platform. Enter Google Keep.
Using Keep to Get Things Done
First, let me explain how Keep works, then I’ll tell you how to set it up and use it with GTD in mind.
Keep is Google’s free software-as-service note-taking app. It can be easily accessed by anyone with a Google account and an internet connection, works absolutely great on mobile devices, and syncs in real time across all your devices.
Keep uses Google’s Material Design UX language, which is simple and elegant, with an emphasis on typography and meaningful imagery. You can create a variety of different kinds of notes, from lists to audio recordings to images to plain old text. It stores these entries in little color coded panels, which are arranged responsively into a grid layout, reminiscent of the post-it notes of yore. They can be viewed all at once, or organized into with labels and viewed in categorical groupings.
Is it starting to click? Here’s how I implement the Getting Things Done method in Google Keep.
First of all, there’s no folders per se. Instead, we use labels. By assigning a label to an item, you group it into a category that can be viewed individually. Labels can be accessed in the drop-down menu marked by the vertical ellipses icon, visible in the bottom right of a note when you hover over it.

Keep comes with a few labels already in place: Inspiration, Personal, and Work. I don’t use Inspiration, because I don’t like the Keep interface as a platform for bookmarking. I do however use Personal and Work, to keep these two kinds of things separate. To me, the distinction is that Work involves clients, whereas Personal does not.
For GTD, you’ll want to create three new labels: To-Do, Active, and Blocked.
When a new task comes to your attention, record it as a note. You can do audio, text, image, or list. If you’re going to work on this task today, just label it Active. If you’re not sure when you’ll get to it, label it To-Do.
A few notes about labeling. 1) For now, you actually have to save the note before you label it, because you can’t access the menu with the labeling option until you do. 2) If you are viewing a certain label grouping when you create a note, instead of viewing All Notes, the new note you create will automatically have that label applied.
When you are ready to start working on an item, move it to Active. If you’ve done all you can do and you need someone else’s input to move forward, remove the Active label and apply Blocked, where it will stay until they get back to you.
When you are done with an item, you can delete it or archive it. If you delete it, its gone forever. If you archive it, it will show up below all of your notes in the archived section, which is also searchable. This way, you can see what you have done in the past. I prefer to delete mine because I do not need this functionality and dislike the additional clutter.
Other functionalities that are in place which will help you update your to-do lists for the 21st century are: the ability to share items with another user, and the option to set a notification to remind you to do tasks on a certain date and time.
Getting Projects Done
Right now, there is only limited built-in support for employing the GTD algorithm for an individual project or topic. You can assign multiple tags to an item, but the pop-put menu on the left hand side of the screen that allows you to sort or group your notes by a certain label only support filtering by one label. For example, you can view all your Active items for Client X and Client Y, but not all your Active items for Client X or Client Y. The most elegant way to achieve this would be to allow for filtering by multiple labels by making multiple items on this menu selectable at once, which is not available at this time.
However, this functionality can be still achieved in two slightly less elegant ways.
One way is to utilize the built-in color coding system. Keep provides 8 color codes which you can assign to individual notes. When searching, you can search for, i.e. filter by, these colors, while simultaneously filtering by labels. Simply click a label to view all appropriate notes, then click into the search bar and select a color. All notes that meet both criteria will show. If you need many labels and few projects, you can use the color codes to denote different projects, and use the labels to denote which GTD phase (To-Do, Active, Blocked) you are in. This will allow you up to eight projects and infinite labels. If you need to have many projects, but only want to use the basic GTD categories, then you can denote which phase a note is in by assigning it a certain color, then use tags to denote which project it is a part of. So to see notes in a certain GTD phase, simply click into the search bar and select the appropriate color.

Another way is to use multiple parameters in the search bar. All of your Keep notes are searchable, and the search function searches not only the content of your note, but also for labels assigned to it. This will enable you to limit your view to only notes that contain both the appropriate GTD phase label and other labels you specify, such as ones denoting a certain project. For example, you can search for Active and Client X, and all notes containing both labels will appear, functionally allowing you to create dynamically built folders for specific projects. At this time, Keep search does not support complex search operators like Google search does, so you cannot search for one label or another. For example, if search for “Active Client X OR Client Y”, you will only get notes that contain all three terms, not Active notes that are either Client X or Client Y.

These solutions work reasonably well, but a faceted search solution would be less cumbersome, and hopefully Keep will introduce this feature in the future.
That’s it! It quite simple and streamlined, once you get the hang of it. I keep Keep open in a tab right next to Gmail, Calendar, and Drive when I’m working, and it has now become a seamless part of my Google-fueled freelance workflow. No more juggling dozens of open-ended to-do’s in my head, losing unsaved notepads, or hoarding wishful action items for months. Just, you guessed it, getting things done.